A simple REST API with Node.js
Enter Node.js
Node.js is a popular platform to develop JavaScript applications. Internally it uses Google’s V8 JavaScript Engine and enables to develop fast, scalable and event-driven JavaScript applications. I’ve recently developed my first REST API using Node and in this post I’ll talk about the steps required to develop and deploy a Node application.
Learn
Needless to say there are many resources to learn Node (as with any such popular environment). I found the Microsoft Virtual Academy’s training quite useful. It’s very enjoyable and free. I’ll provide more recommendations as I go deeper.
Setup
I used my main dev machine for this project which is running Windows 8.1. A nice thing about Node.js is that it’s cross-platform so you can use Linux, Mac or Windows.
On Windows, simply download and run installer on this page. Alternativaly if you like Chocolatey you can run the following command in a command-prompt (you may need to run it as administrator)
choco install nodejs.install
Develop
There is a module that makes life a lot easier if are planning to develop an API with Node and it’s called Express
We’re going to use express in our API so first we need to install it using Node Package Manager (NPM)
npm install express
Now that we have everything we need, we can write the actual code for the endpoint:
var express = require('express');
var app = express();
app.get('/', function (req, res) {
var remoteAddress = req.headers['x-forwarded-for'] ||
req.connection.remoteAddress;
res.json({ "ipAddress": remoteAddress });
});
app.listen(process.env.PORT || 80);
Just getting remoteAddress wouldn’t work when your applications is not accepting connections from the users directly –which is generally the case in large applications where load balancers face the clients.
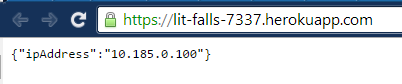
For example, in the sample output above it’s obviously getting a 10.x.x.x IP from remoteAddress. So we check for the x-forwarded-for HTTP header and use it if present.
Deploy
First I installed Node on Linux box on AWS by simple running
curl -sL https://deb.nodesource.com/setup | sudo bash -
sudo apt-get install -y nodejs
but then I recalled I could use Heroku to host node.js applications for free. Why would I keep an eye on the service when the nice guys at Heroku are volunteering to do it for me for free, right? So I created an application on Heroku by following this guide.
Basically you can deploy by just following these simple steps:
- Download and install Heroku Toolbelt from here
- Clone your git repository and navigate to that folder using a command prompt.
-
Create an app on heroku by running
heroku create --http-gitThis will add a remote to your git repository
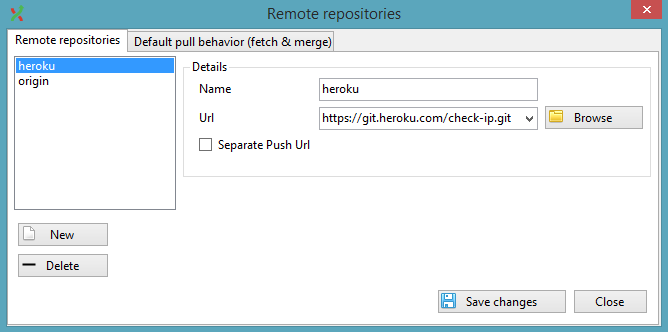
-
Now as you have the remote you can push your code to that
git push heroku master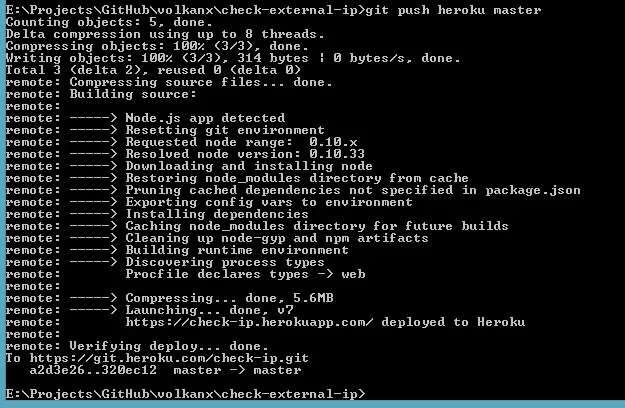
-
[Optional] Add a custom domain and change the application name
If you don’t want to use Heroku domain and/or the application name is assigns automatically you can change them. First go to Dashboard –> Personal Apps and click on the application. Then click Settings. You can rename the application there directly but it breaks your git remote. So I suggest doing it via the command line by running
heroku apps:rename newname --app oldnameOn the same page you can add your custom domain. Of course you have to redirect your domain/subdomain to heroku’s URL by adding a CNAME record to your zone file.

Test
So we have an up-and-running REST API and let’s see it in action. One way to test it with several IP addresses is using free proxy servers that float around the net (for some reason). I visited HideMyAss to quickly get a few. It may take a few tries to find a working proxy but here is what we’re looking for:
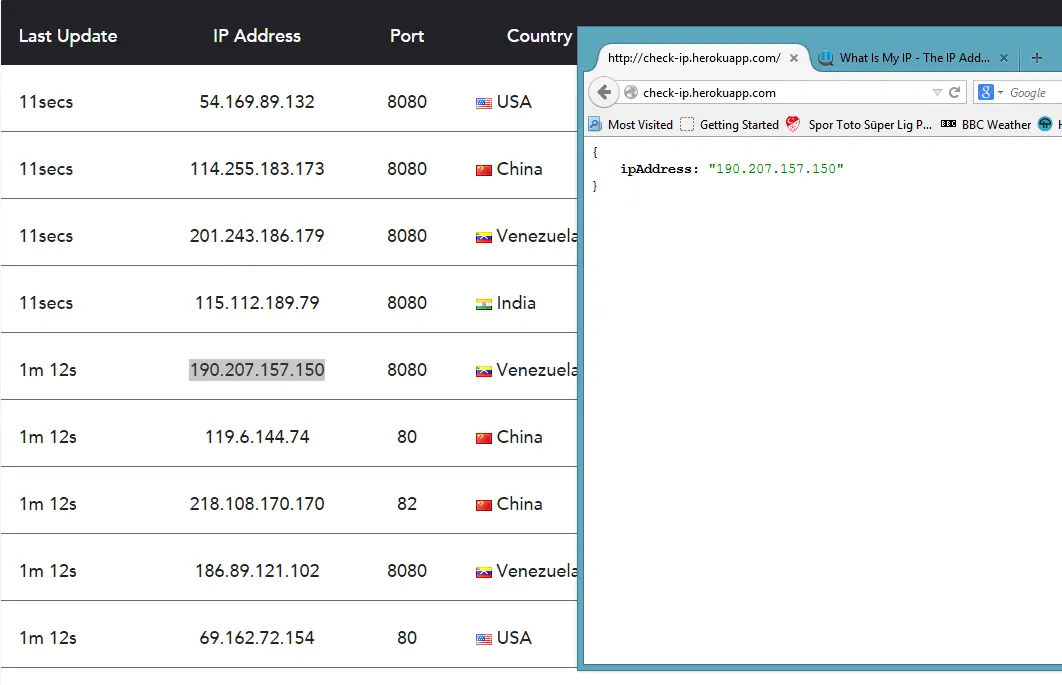
My external IP is the same as the proxy address I just set. While testing with a few different proxy servers I came across this rather unexpected result:
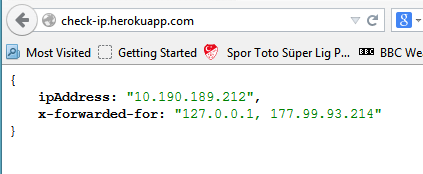
I deployed a version with more detailed output to understand what was going on. Looks like the X-Forwarded-For header was set to “127.0.0.1, 177.99.93.214” My service currently doesn’t support extracting the actual external IP from such comma-separated lists. First I need to look into it and see whether it’s a common and acceptable practice conforming with the standards or just a weird behaviour from a random server. But the solution is obviously simple to implement: Just split the string from commas and get the last entry.
Enjoy!
So now instead of whatismyip.com I can use the service I built with my own two hands: http://check-ip.herokuapp.com/. It’s open-source so feel free to fiddle at will!
It’s a simple API anyway but it feels nice to see it running so quickly. Also no maintenance is required thanks to Heroku. For me it was a nice introduction to Node.js world. I hope this post comes in handy to other people as well.
UPDATE
As I pointed out in one example above during my tests I got comma separated IP addresses in x-forwarded-for field. Turns out it’s not a weird behaviour and perfectly legitimate as described in the RFC for the header:
The “for” parameter is used to disclose information about the client that initiated the request and subsequent proxies in a chain of proxies. When proxies choose to use the “for” parameter, its default configuration SHOULD contain an obfuscated identifier as described in Section 6.3.
So I updated the application to split the proxy chain from comma and return the last entry in the list.
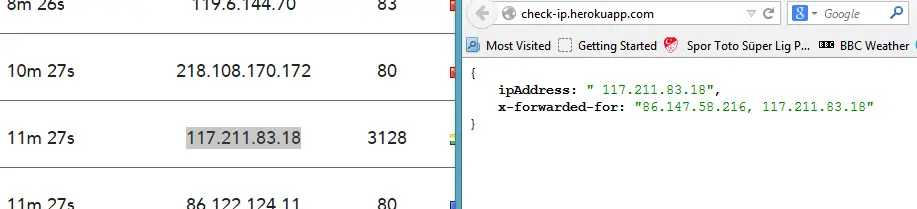
As shown above there are two entries in the forwarded for header but the result IP address is the one I set in Firefox.