Amazon Web Services (AWS) Tips
AWS must be short for awesome! I love using it. It makes managing virtual machines so much easier yet provides full power to the user through its API. Thanks to vision of Jeff Bezos, every function you see on the management console can be accessed via API as well. Back in 2002 Jeff Bezos mandated that all teams will expose their data and functionality through service interfaces. This approach make complete sense. It makes separation of layers much more easier, makes the code testable. That’s why I’m currently big on ServiceStack and WebAPI but that’s a discussion for another post. In this post I’d like to share some of the tips & tricks that I picked during my involvement with AWS. Of course, as many IT related things, this is an ongoing process and I may post sequel to this one in the future. Currently my tips are as follows:
TIP 01: Always create production servers with termination protection on If there is one thing I don’t like about AWS is that in the management console there is no way of separating the production and test/staging machines. So first use a clear naming convention to distinguish them but sometimes that’s not enough. In the heat of the moment you can attempt to stop or terminate a production instance. If you don’t have termination protection enabled this attempt would become a tragedy but if you have it on simply nothing happens and you get to keep your job. If you forgot to turn it on while creating an instance you can always change it by right-clicking on the instance and selecting Change Termination Protection.
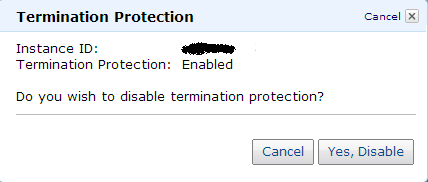
TIP 02: You can change instance type in a few minutes One of my favourite features is that you can stop the instance and change it’s type. This way you can upgrade or downgrade a machine within minutes. So don’t worry if you are not sure what instance size you would need for a specific job. Just ballpark it, observe and upgrade/downgrade at an idle time.
TIP 03: Use auto-scaling This feature is not available via management console but it’s possible with API. You can write your application but it’s even easier by using command line developer tools. Basically you create a scaling policy for scaling up and one for scaling down. You define the alarm conditions and when these conditions are met the policy you specify is executed. This way if your web servers are under heavy load, for example, you can automatically launch another machine. They all have to be under the same load balancer of course. You can find more about auto-scaling here: http://aws.amazon.com/autoscaling/
TIP 04: Use Multi-AZ (Availability Zone) deployment Regions have several availability zones in them. Although you cannot create cross-datacentre systems, you can create instances using different AZs. So if one data centre goes down other instances can still be responsive. It’s the simple principle of not putting all the eggs in the same basket.
TIP 05: Customize management console AWS management console comes with a cool feature: It enables you to pin your favourite services on top of the page for easy access. There are a bunch of them but most likely you’ll need EC2 and S3 available at all times. At least I do. You can pin them by simply dragging the service name and dropping it onto the top bar. After pinning them on top, they are always one click away.
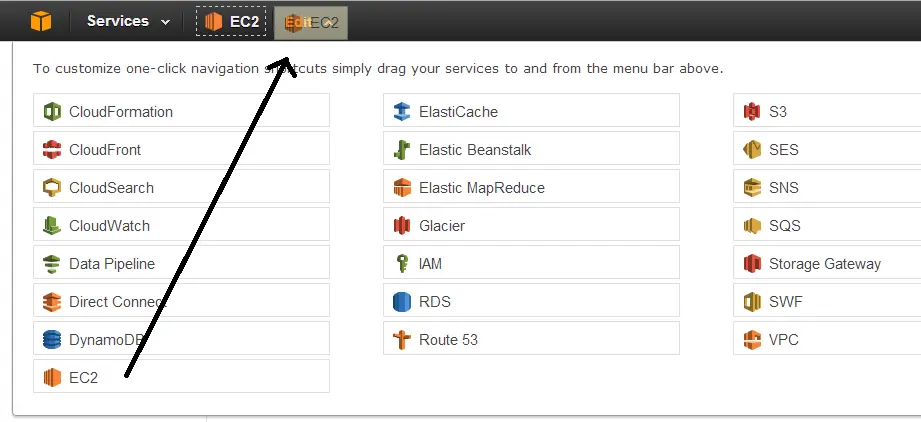
TIP 06: Change disk size while creating the image This is especially handy for Windows instances as they demand more space than Linux ones. The default size for a Windows Server is 35GB. It’s actually quite enough for a standard Windows installation but I guess Amazon is reserving some of the space for some reason because when you launch the machine you only get around 3GB free disk space which to me sounds terrifying. If a log file gets out of hand a little bit it can bring down the whole machine. So it’s best to get some free space upfront. At least for the peace of mind if nothing else.
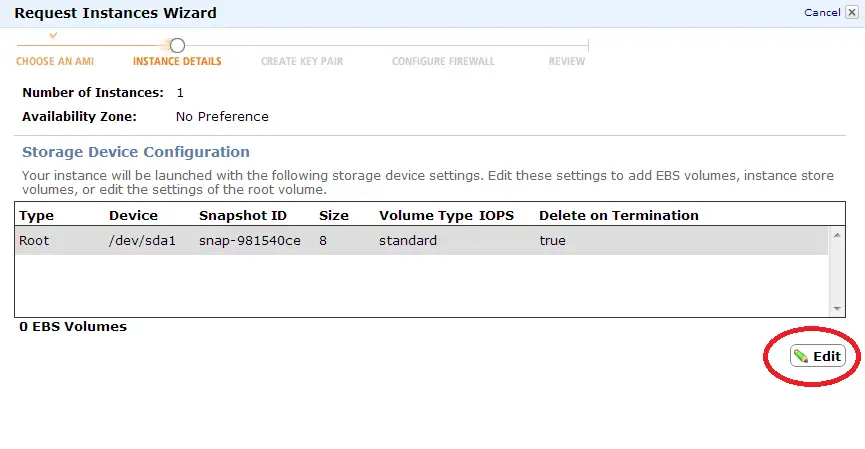
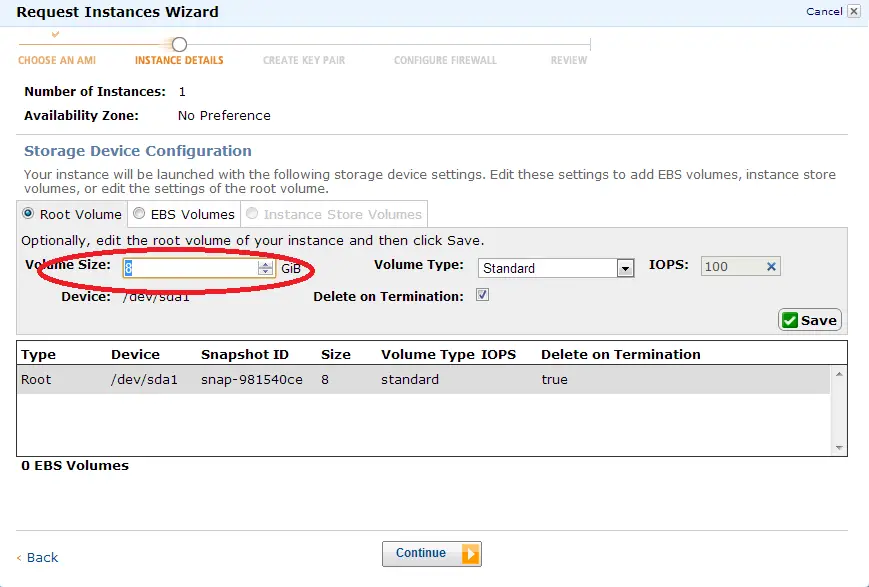
TIP 07: Don’t forget to delete manually attached EBS volumes When you terminate an instance make sure you delete all the attached EBS volumes that are not set to auto-delete. The default volume that comes with the instance has Delete on termination option checked in the wizard so they are automatically cleaned up. But if you create a volume manually and attach it to an instance there is no option to set this flag. So you have to delete them manually. AWS is kind enough to warn you to delete them when deleting the instance. If you don’t take care of them immediately and you have auto-scaling you may end up with terminating lots of instances that leaves unused disks that you keep paying for.
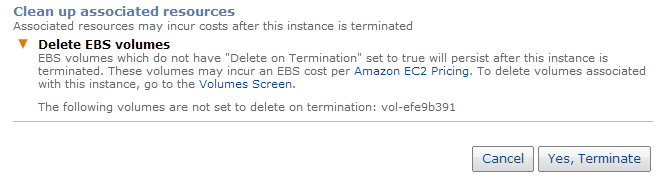
TIP 08: Reserve as early as you can This is another budget tip. If you are certain about the size of an instance then buy a reserved instance for that type. Reserved instance is not a technical concept. When you buy one you start paying less by the hour for an instance of that type. For a comparison to see how much you can save check out here: http://aws.amazon.com/pricing/ec2/